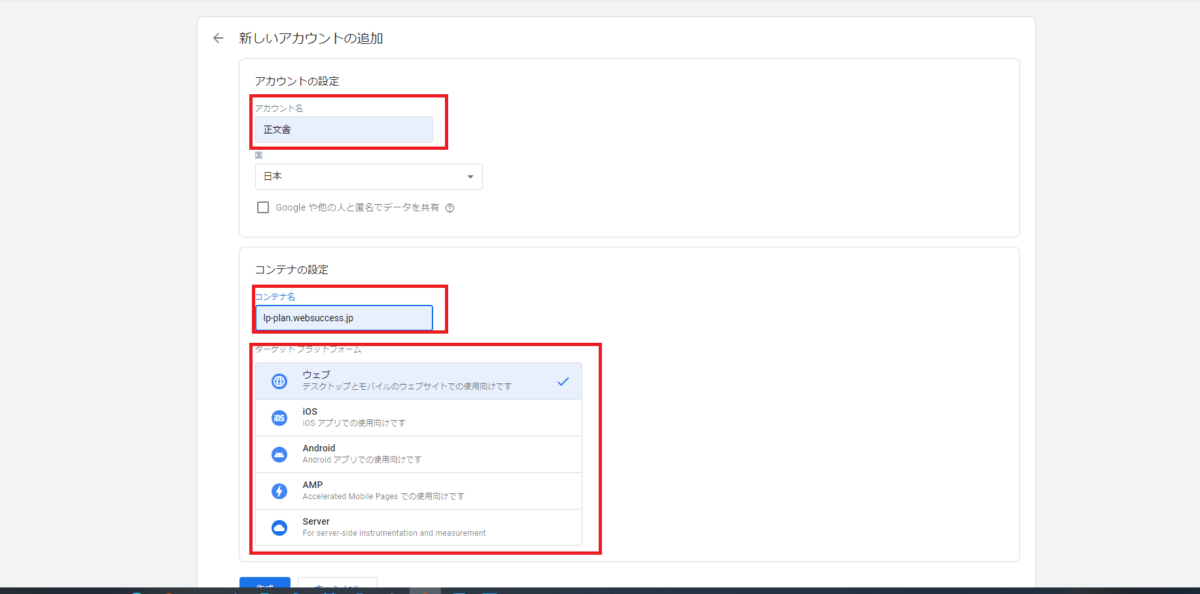GoogleタグマネージャーでGoogle広告タグを設置する方法
こんにちは!
正文舎の土本です。
WEB業界に来てからようやく一年が経とうとしています。
初期設定やら、Google広告の自動化やら…
色々覚えることが多い中で、良く使用しているツールにGoogleタグマネージャーがあります。
今回は、GoogleタグマネージャーでGoogle広告タグを設置する方法
について解説していければと思います。
Googleタグマネージャーを使えば、エンジニアの力を借りずに管理画面だけで
データ計測が可能になる便利なツールなんです。
目次GoogleタグマネージャーでGoogle広告のタグを設定する方法1. Google広告でコンバージョンタグを設定する |
1. Google広告でコンバージョンタグを設定する
Google広告には、コンバージョン数(例:お問い合わせが何件来ているか)を計測する
機能があります。
この機能のことを”コンバージョンタグ”と言います。
”コンバージョンタグ”を設定することで、Googleの自動入札の精度を上げることができます。
*Google広告はオークション制で、予算を多くかけるほど広告を沢山表示できる仕組みなのですが、
コンバージョンタグを設定することでGoogle広告が機械学習をして、できるだけ無駄のない配分で広告費用を活用してくれるようになります。
■設定の流れ
①設定画面からコンバージョンを選択する
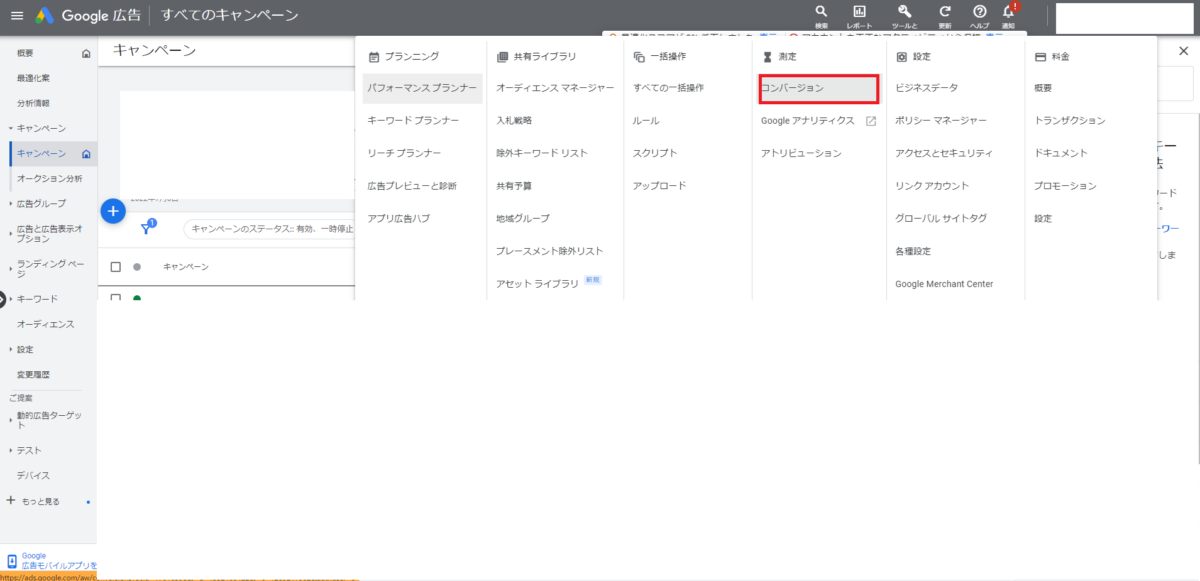
②新しいコンバージョンアクションを選択する
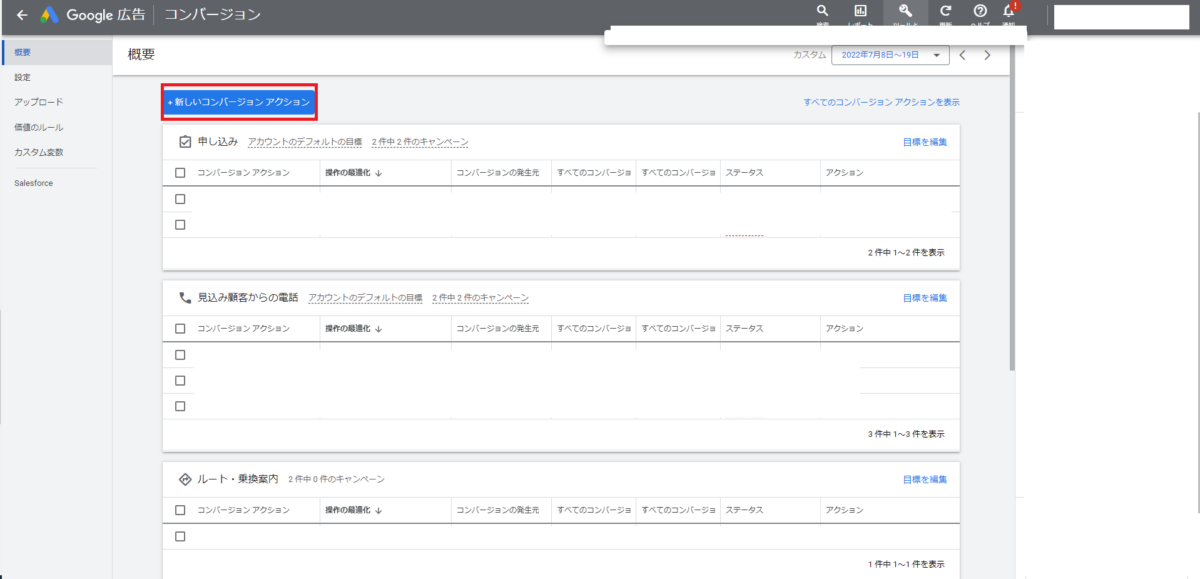
➂トラッキングするコンバージョンを選択する
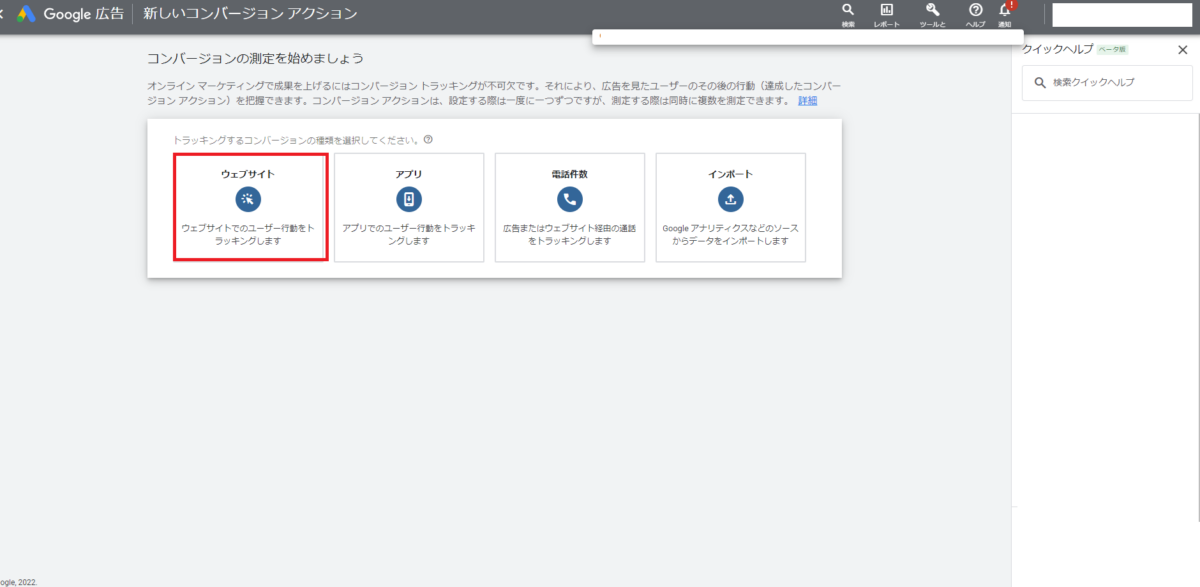
④コンバージョンタグを設定するWebサイトをスキャンする
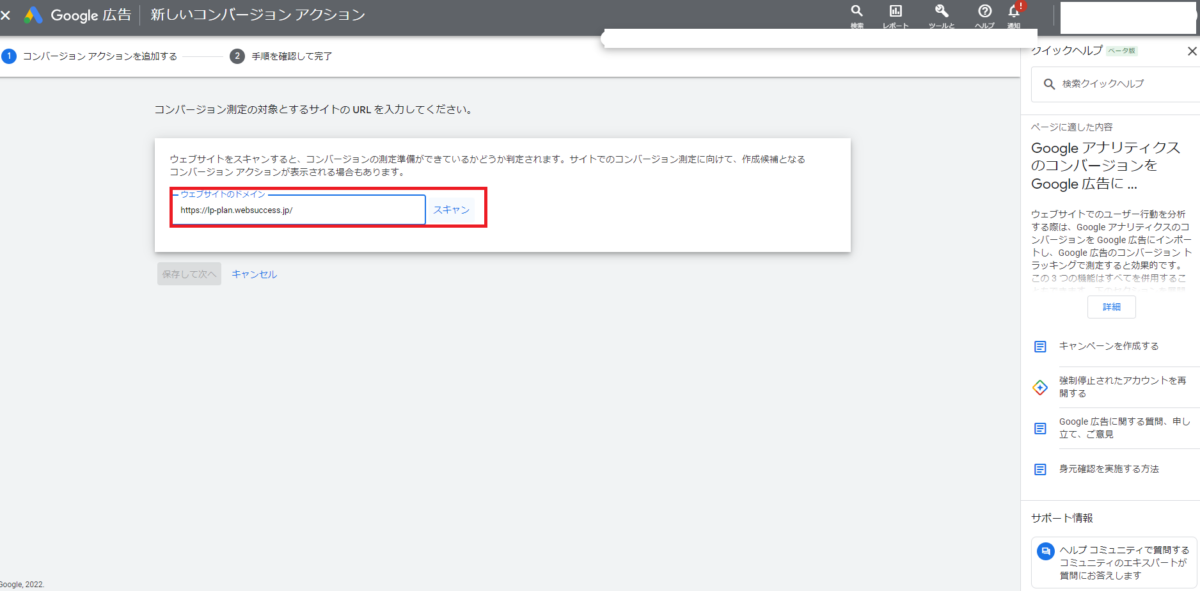
⑤”手動でアクションを追加”をクリックする
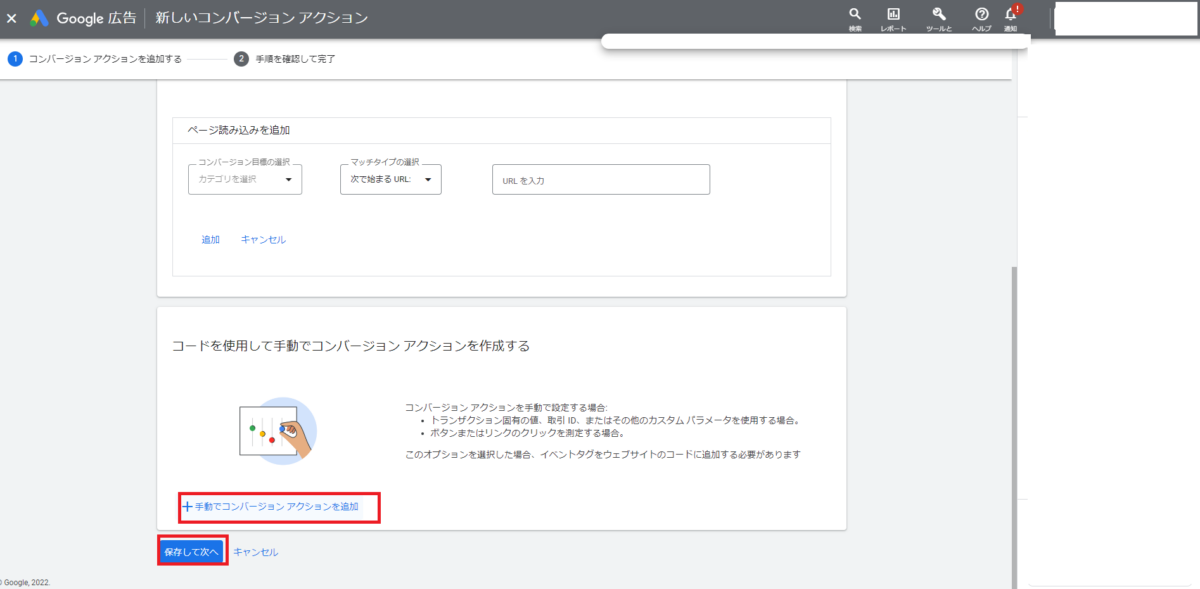
⑥コンバージョンの詳細を設定する
”コンバージョン名”やコンバージョン計測のための”値”、”カウント方法等を入力し終えたら、”完了をクリックします。
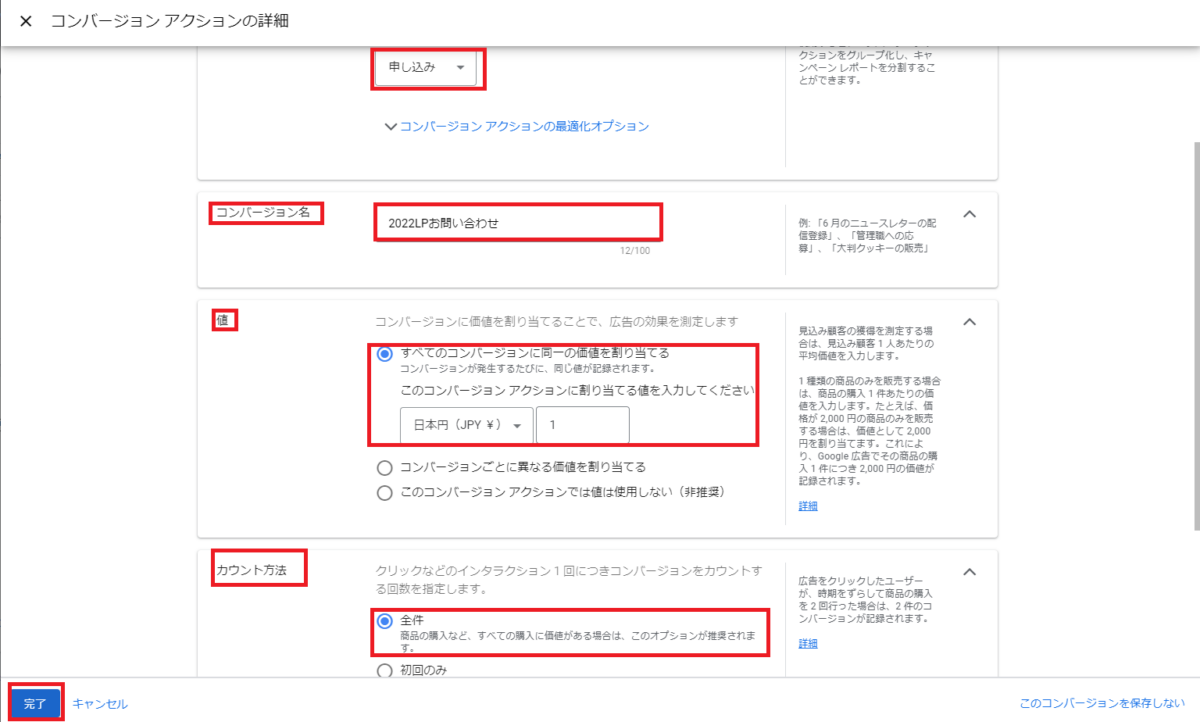
⑦コンバージョンのトラッキングタグの実装方法を選択し、”完了”ボタンをクリックします。
*ここでは、”Googleタグマネージャーを使用する”を選択しています。
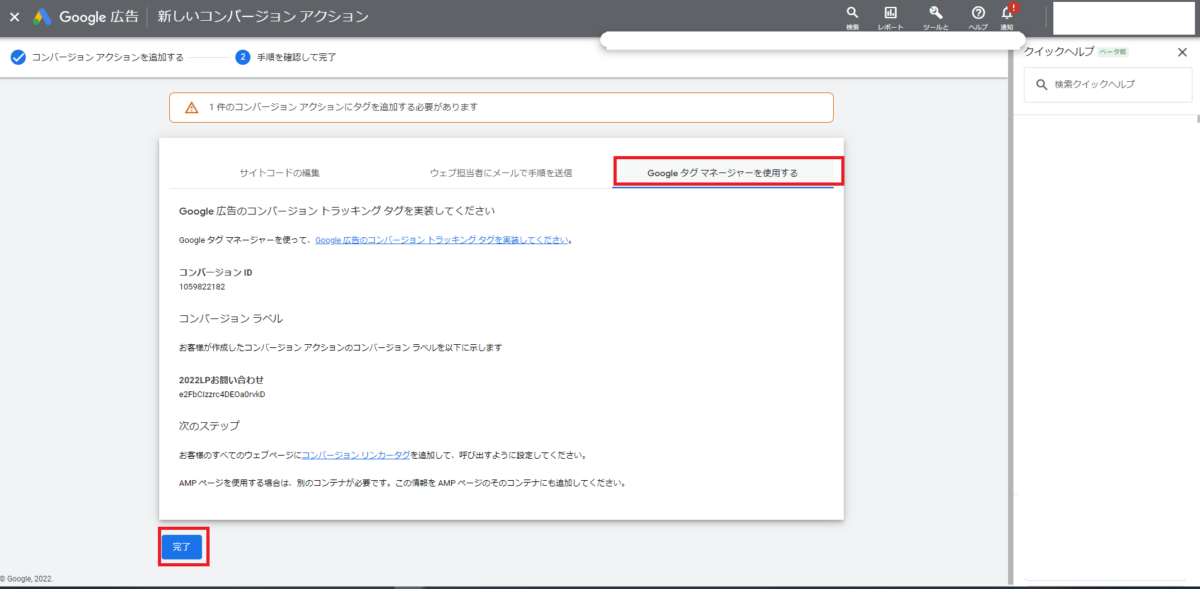
2. Googleタグマネージャーを設定する
①アカウントを作成する
まずは、Googleタグマネージャーにログインします。
https://tagmanager.google.com/
*Googleタグマネージャーのインストール方法については下記URLに詳しく書いてありました!
インストールがまだの方は、一度ご参照ください。
https://support.google.com/tagmanager/answer/6103696?hl=ja
(Googleのタグマネージャーヘルプより)
ログインしたら、アカウントの作成を行っていきます。
まず、”アカウント”を作成をクリックします
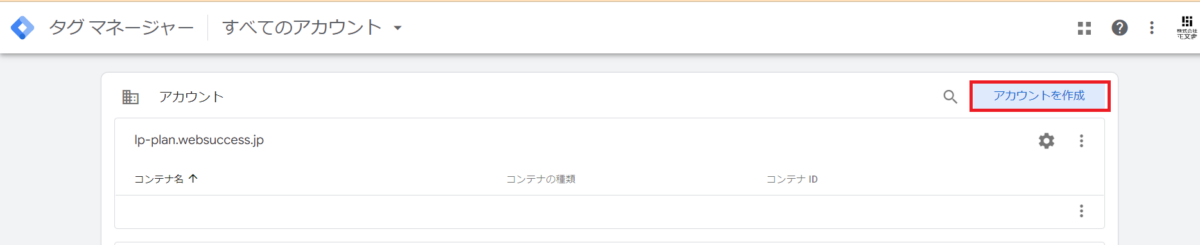
次にアカウント情報を入力していきます。
*アカウント名やコンテナ名(任意)、ターゲットプラットフォームを選択します。
ターゲットプラットフォームはここでは、”ウェブ”を選択しました。
②アカウントにログインし、タグの設定を行う
”タグ”をクリックします。
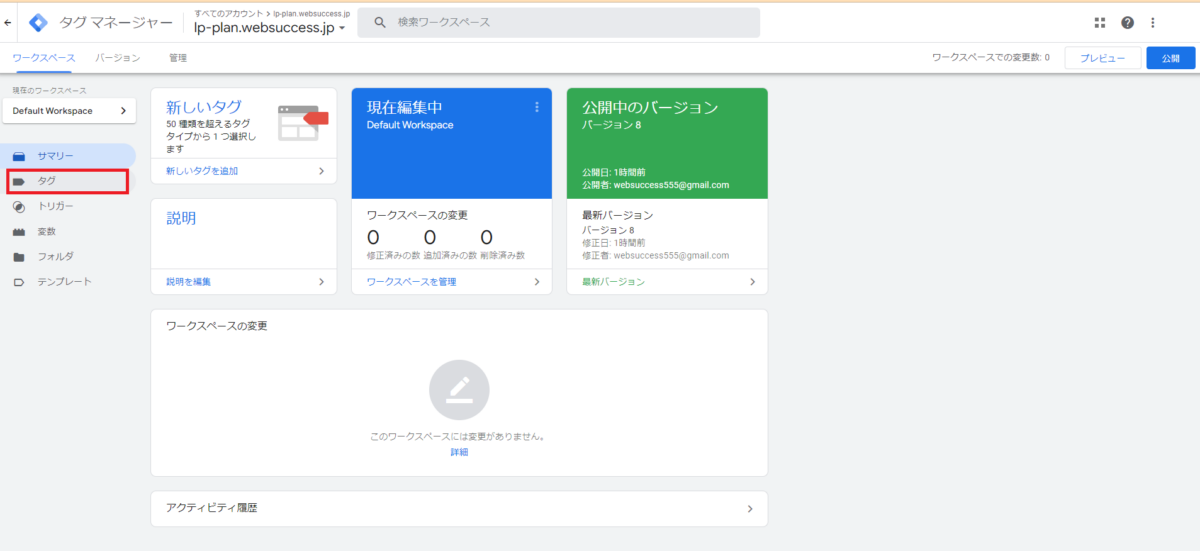
➂タグの詳細を設定する
タグの名前(ここでは、2022LPお問い合わせ)を入力し、タグタイプは”Google広告のコンバージョントラッキング”を選択します。
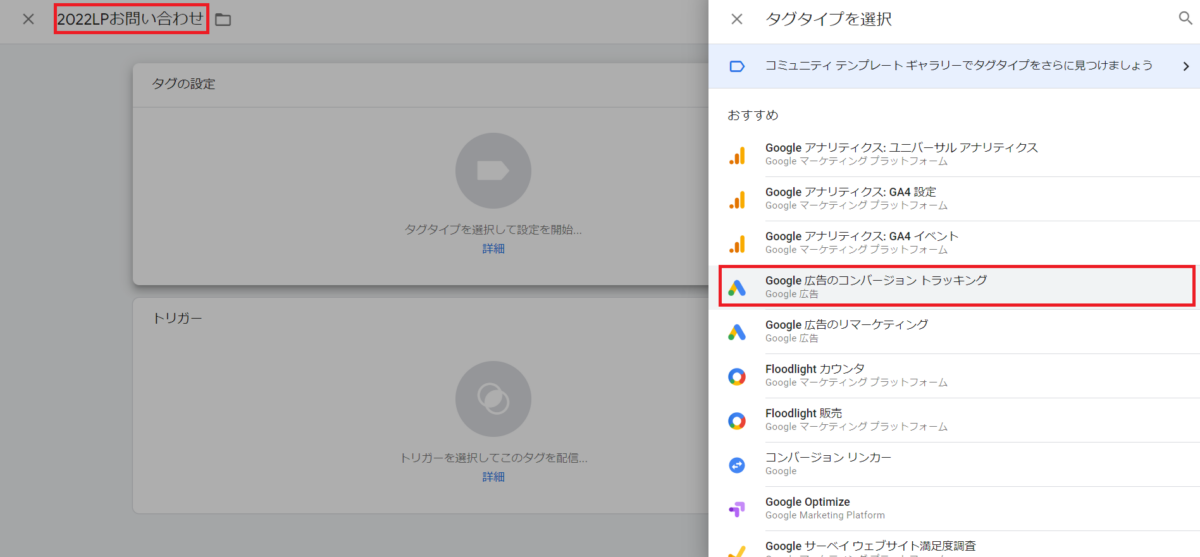
④トリガーの詳細を設定する
タグがデータを入れる容器だとすると、
トリガー設定は、どのタイミングで容器(=タグ)にデータを入れるか決める作業を行っていると言えます。
トリガーの設定では、トリガーの名前(ここでは”サンクスページ”)とトリガーのタイプを選択します。
今回はお問い合わせが来た時にカウントできるようにしたいので、サンクスページ(=お問い合わせ完了ページ)で
タグが動作するように設定を行っていきます。
*ここでは、トリガータイプは”ページビュー”を選択しました。
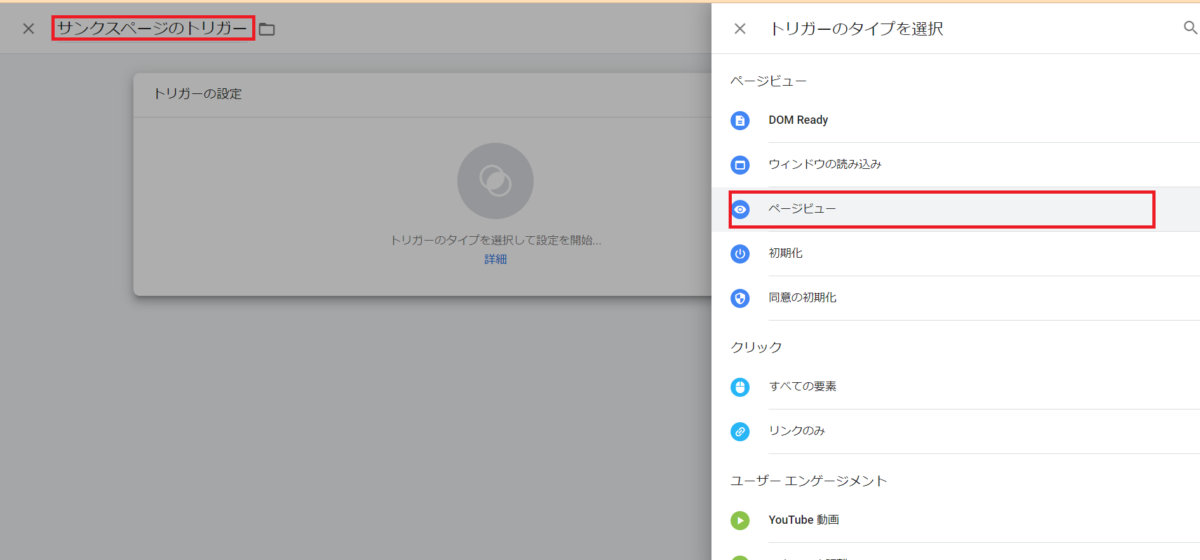
ページビュー(=ユーザーが特定のページに入った時に、タグが発火する)を選択したら、
どのページで発火させるか設定していきます。
ここでは、サンクスページで発火させたいので、URLの欄はサンクスページのURLを入力します。
最後に”保存”ボタンをクリックします。
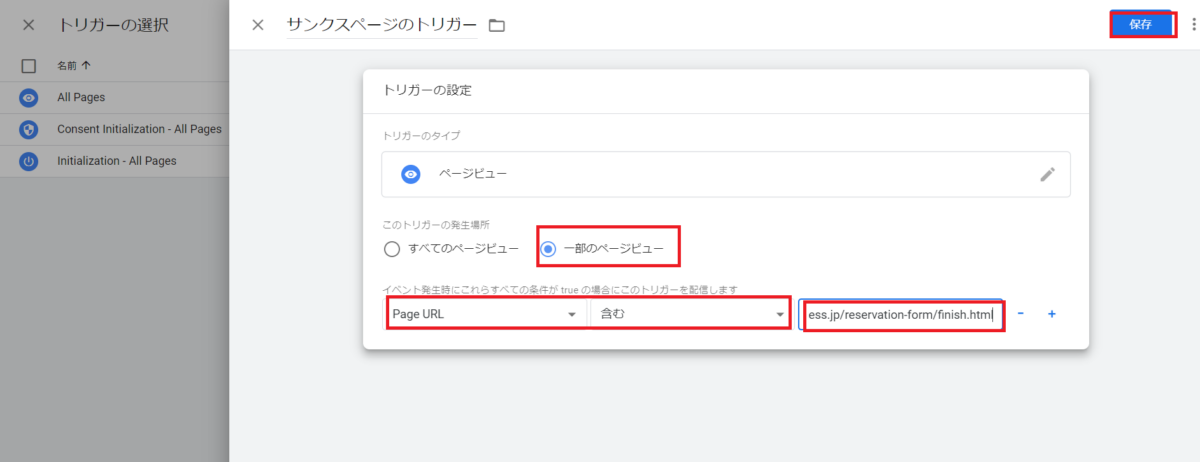
⑤Google広告にログインし、コンバージョンIDとコンバージョンラベルを確認する
Google広告にログイン→ツールと設定→コンバージョン
に入り、今回設定を行っているコンバージョン名をクリックすると、下記の表示が出てきます。
ここで、”Googleタグマネージャーを使用する”をクリックすることで、コンバージョンIDとコンバージョンラベルを確認することができます。
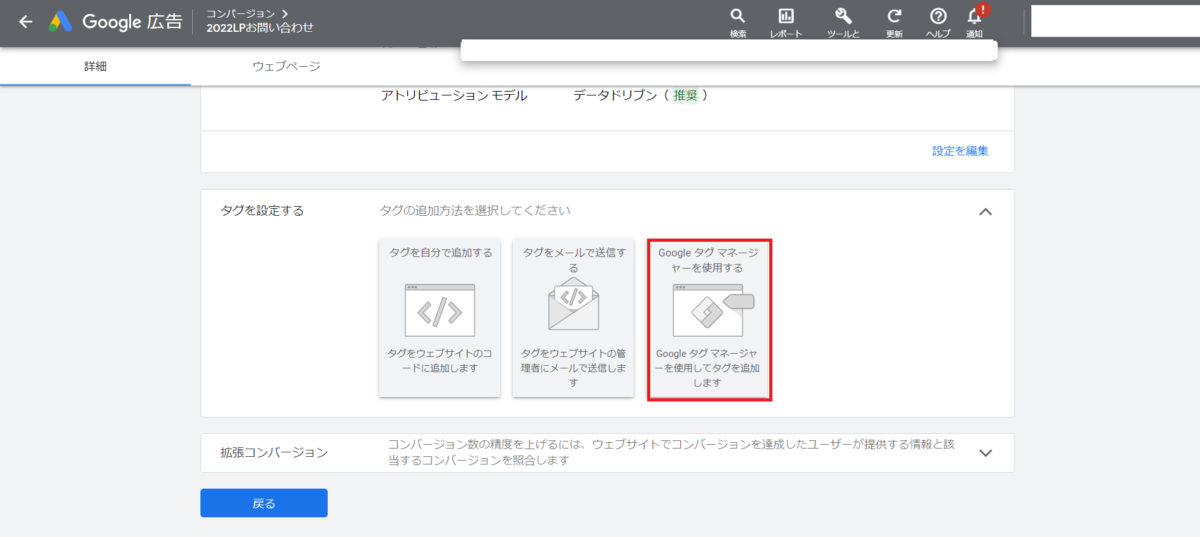
⑥Googleタグマネージャーで、コンバージョンIDとコンバージョンラベルを設定する。
Google広告で、コンバージョンIDとコンバージョンラベルの確認ができたら
Googleタグマネージャーで、それらの情報を反映させます。
*”タグ”設定のコンバージョンIDとコンバージョンラベルの欄に、Google広告で調べたIDとパスワードを入力して、”保存”ボタンをクリックします
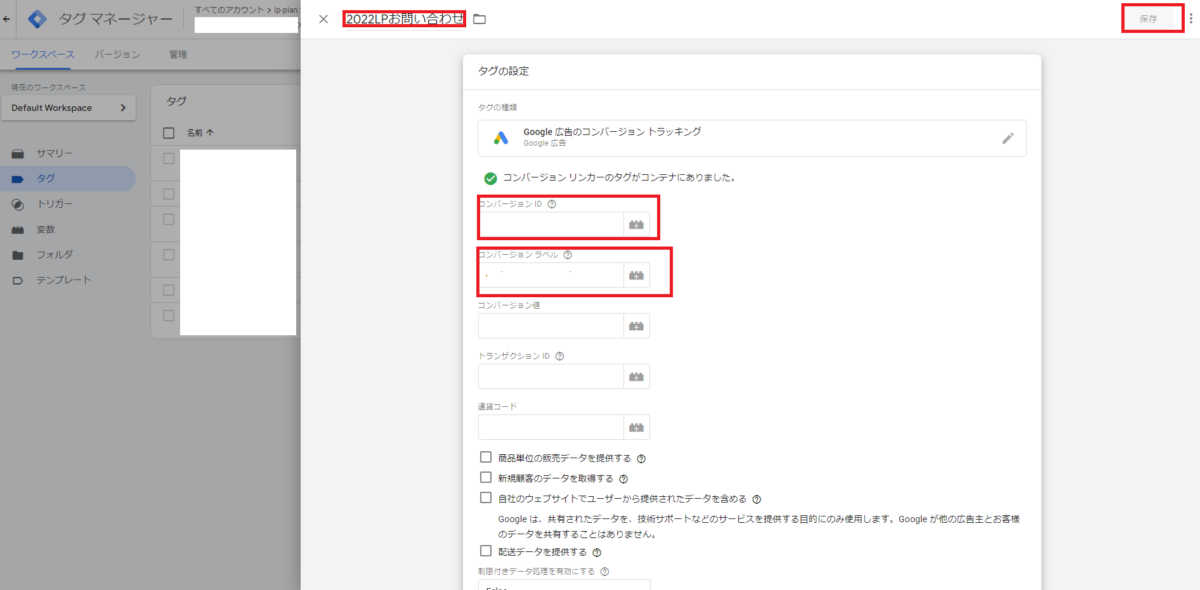
⑦公開作業を行う
最後に、公開ボタンをクリックする必要があります。
*この作業を行わないと、設定が反映されません…
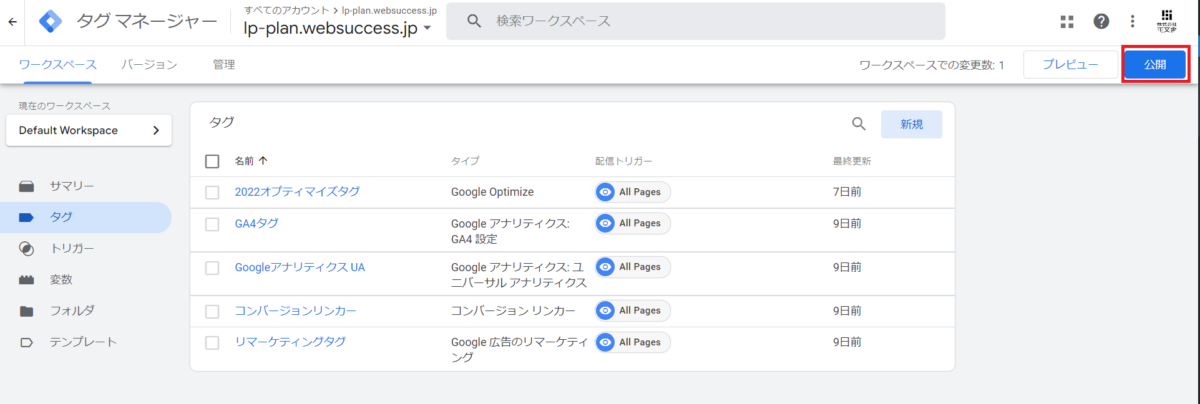
3. 最後に
Googleタグマネージャーの設定は、慣れるまで時間がかかってしまいます…
私も、今だに手順曖昧になることあります💦
ただ、使いこなせるとエンジニアにお願いする人的コストを削減できて、自分で状況を確認できたりと
何かと便利だと感じております。
Googleタグマネージャーに関する記事もいくつもありますし、いろんな記事を参考にしながら
どんどん習得していきたいですね。
Author of this article
土本